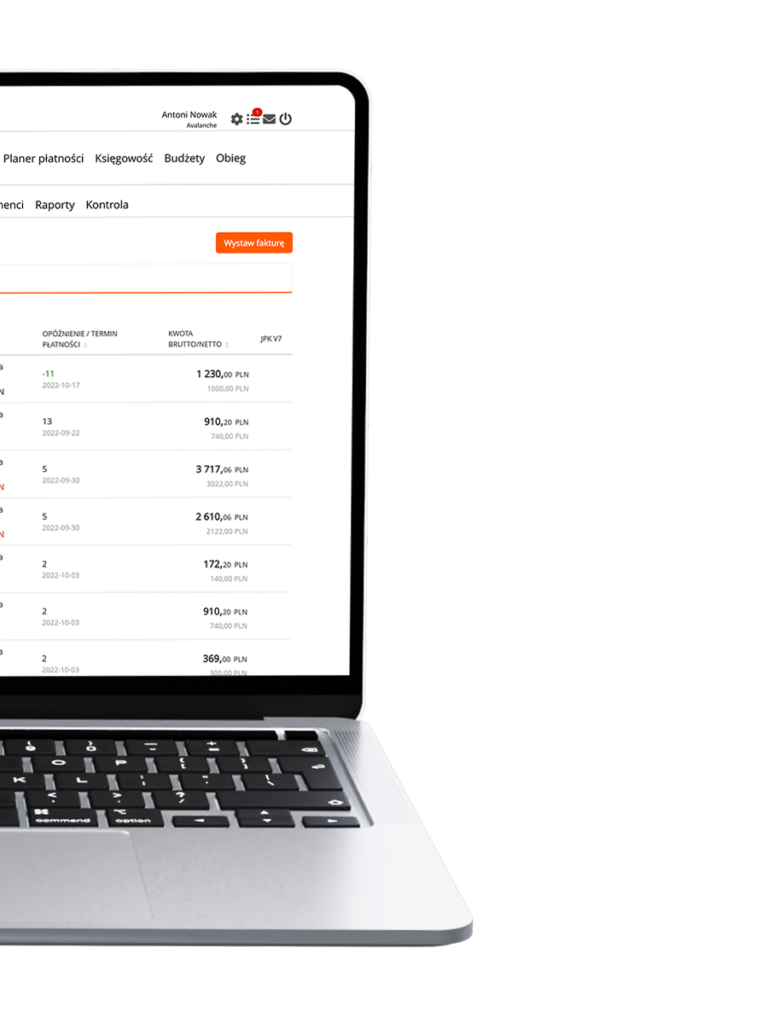

Kliknięcie w checkbox znajdujący się po lewej stronie tej opcji pozwala na wybranie wielu dokumentów jednocześnie z listy poniżej – można to zrobić analogicznie klikając w pola wyboru znajdujące się po lewej stronie faktur na liście.
Domyślnie wybrana jest opcja “10”. Rozwinięcie pozwala na wybranie opcji 10, 25, 50, 100 faktur i w związku z tym wyświetlenie większej liczby pozycji w tabeli z listą wystawionych dokumentów.
Tabela prezentuje faktury, które trafiły do systemu. Poszczególne kolumny w tej tabeli to:
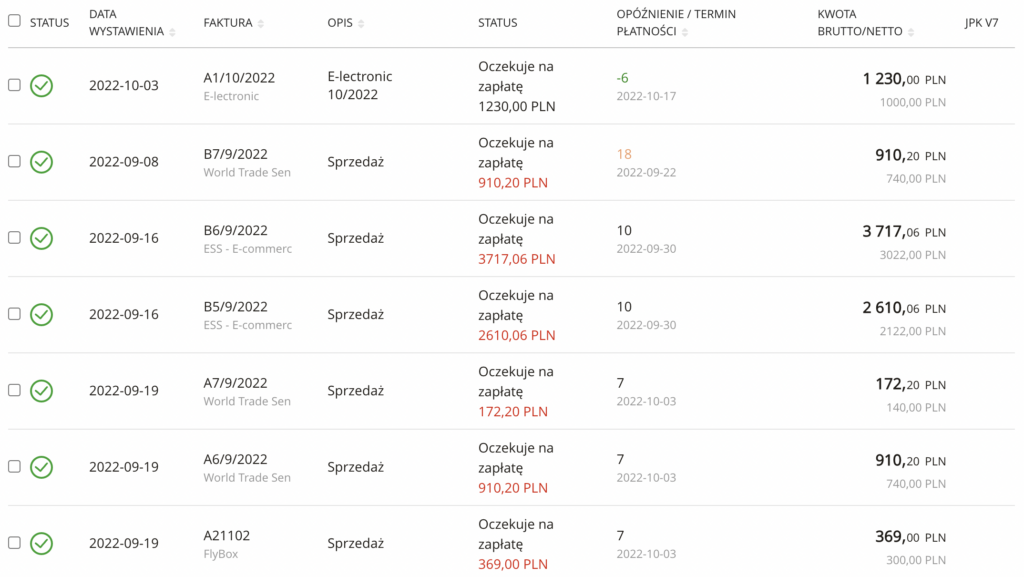
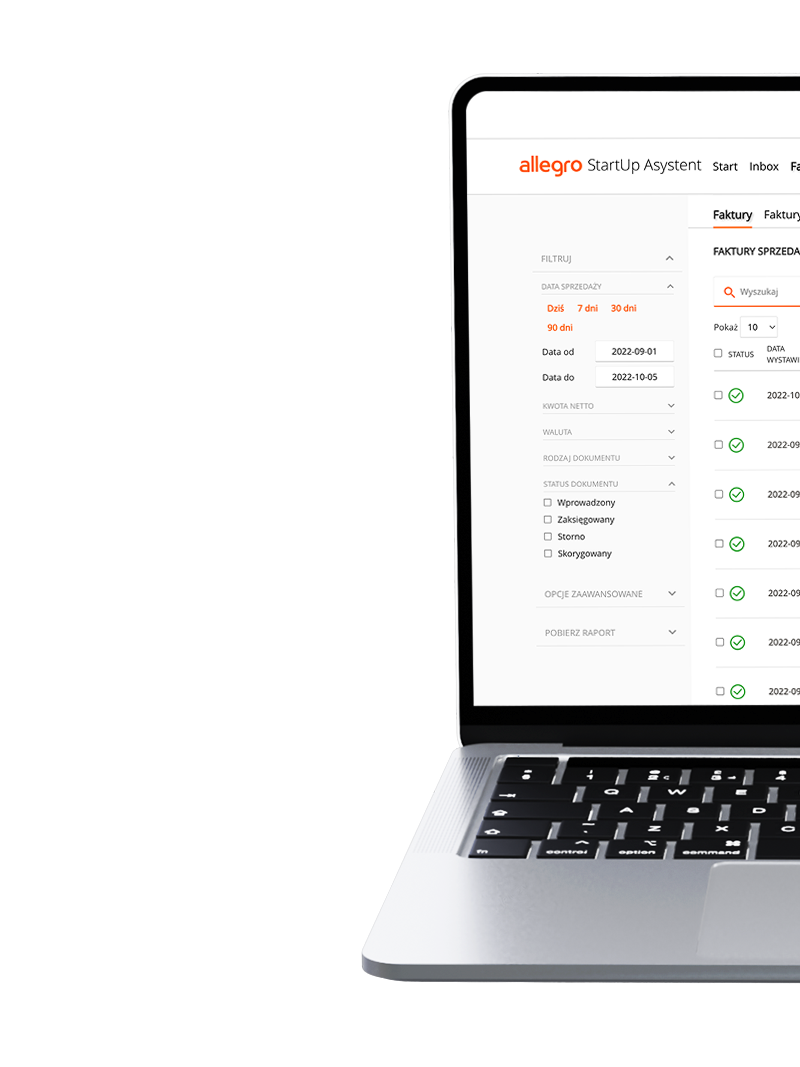
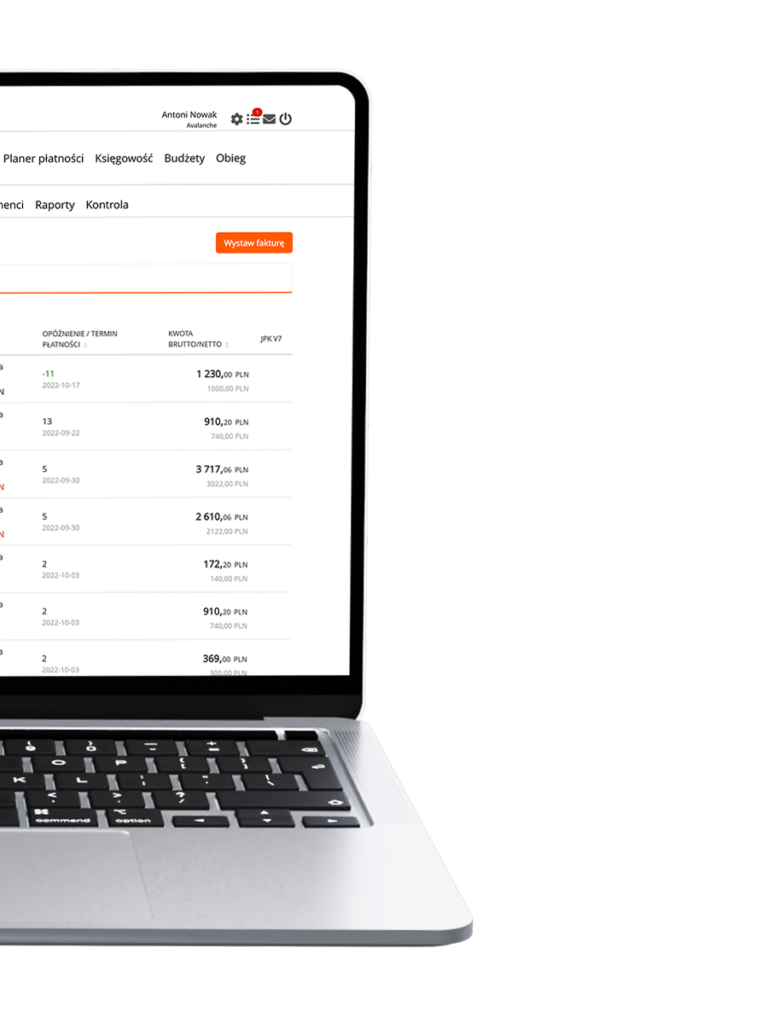
Kliknięcie na dokument rozwija szczegółowe informacje dotyczące danej faktury.
Znaleźć tam można następujące pola:

Wskazanie kursorem myszy dokumentu w tabeli pozwala na wyświetlenie opcji.
Opcje te mogą się różnić zależnie od tego jaki status posiada dokument:

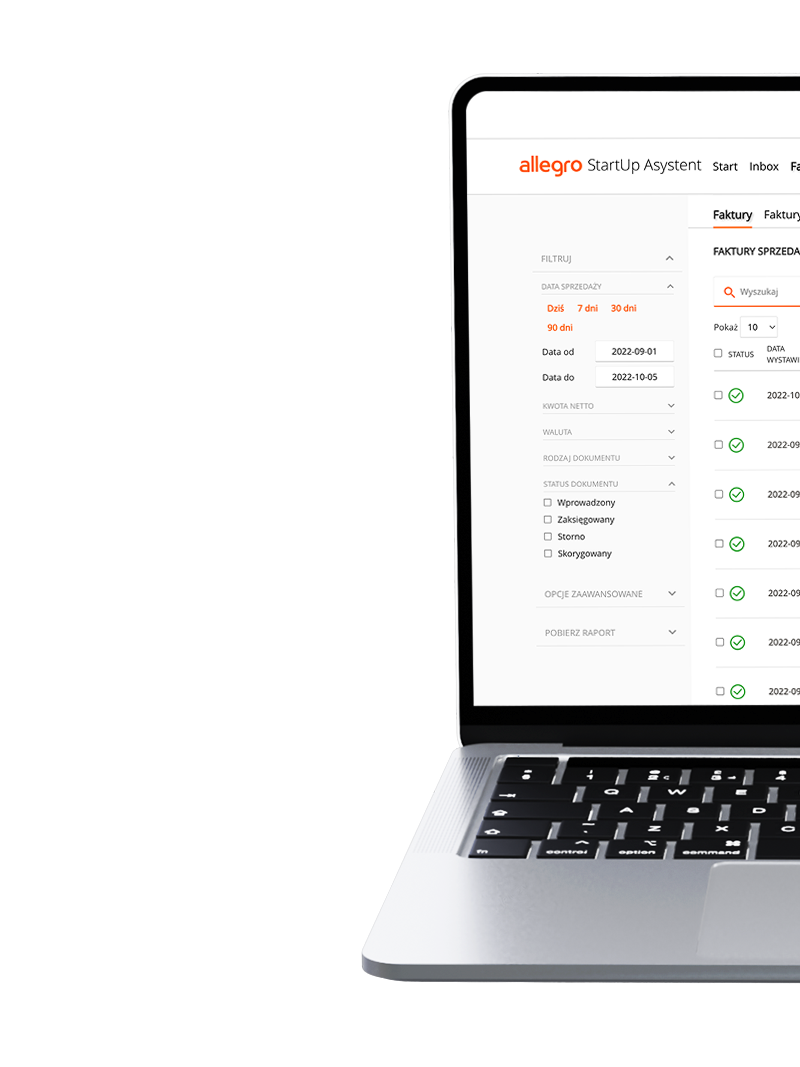
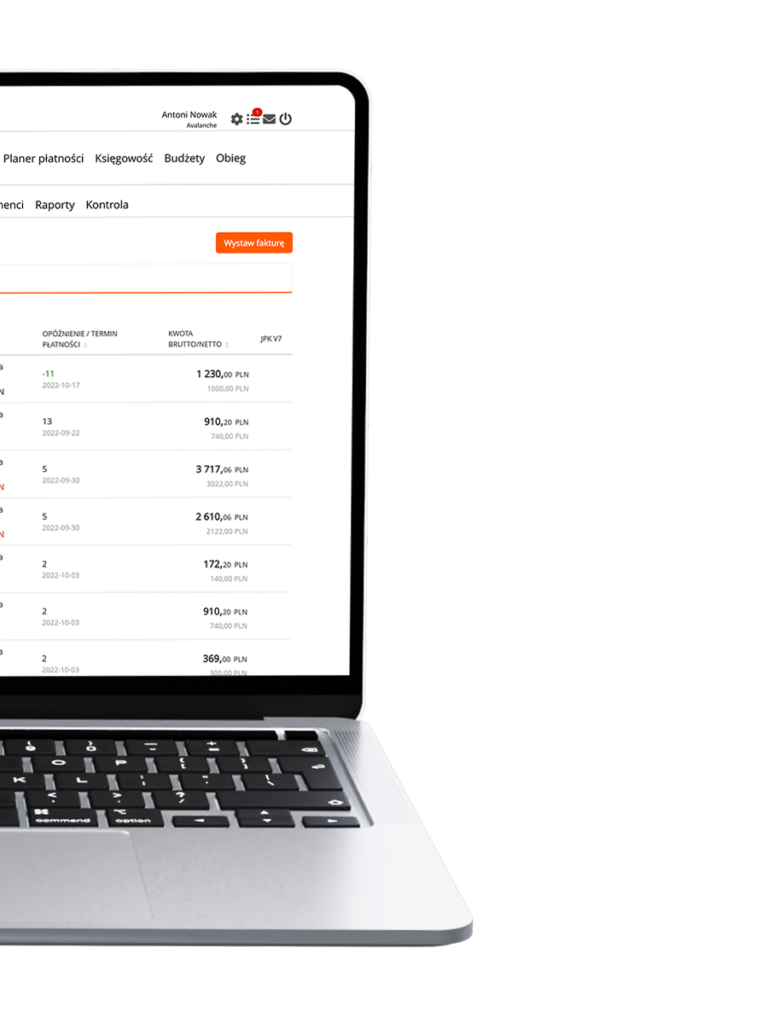
Sekcja z lewej strony tabeli z listą faktur, która pozwala na odnalezienie
faktury wg określonych kryteriów:
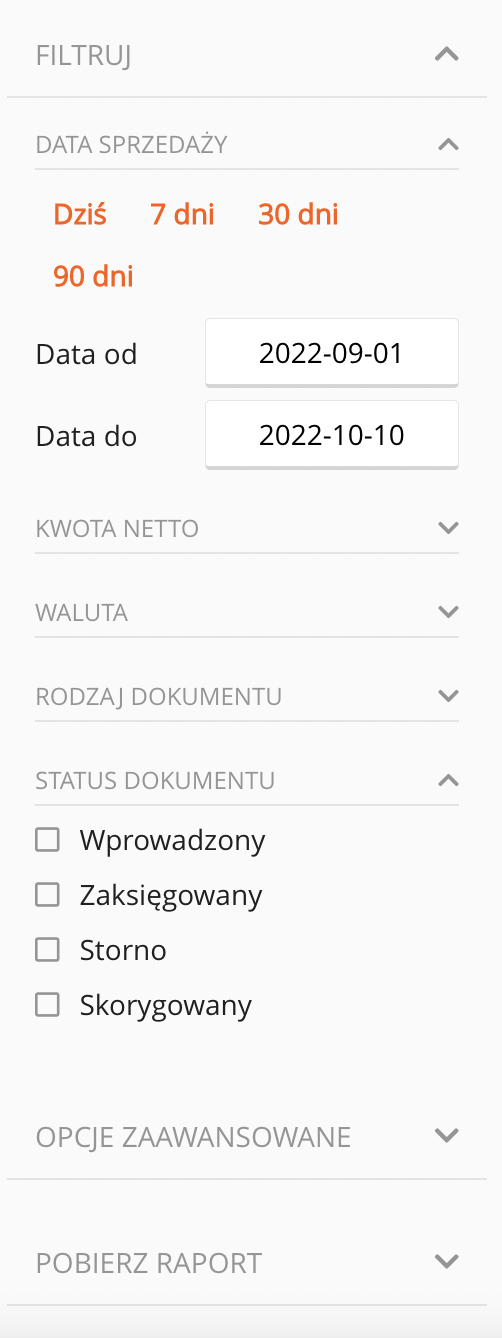
Pozwala na wybranie rodzaju faktury. Kliknięcie na pole znajdujące się obok lupy rozwija listę dostępnych dokumentów. Kliknięcie na gwiazdkę, która jest obok danego typu dokumentu dodaje go do ulubionych i skutkuje dodaniem kafla poniżej pola wyszukiwania – NAJCZĘŚCIEJ UŻYWANE RODZAJE FAKTUR.
Belka “WPROWADŹ NAZWĘ KONTRAHENTA” pozwala na wprowadzenie nazwy kontrahenta z listy lub za pomocą przycisku “Dodaj nowego odbiorcę”. Przycisk “Dodaj nowego odbiorcę” wyświetla pola, dzięki którym można dodać odbiorcę na podstawie NIP. Należy w tym celu wprowadzić numer w polu “NIP” i kliknąć czerwony przycisk znajdujący się po prawej stronie ”POBIERZ DANE KONTRAHENTA Z GUS”.
W tej samej sekcji można określić czy jest to “osoba prywatna” – system nie będzie wymuszał na użytkowniku podaniu NIPu kontrahenta.
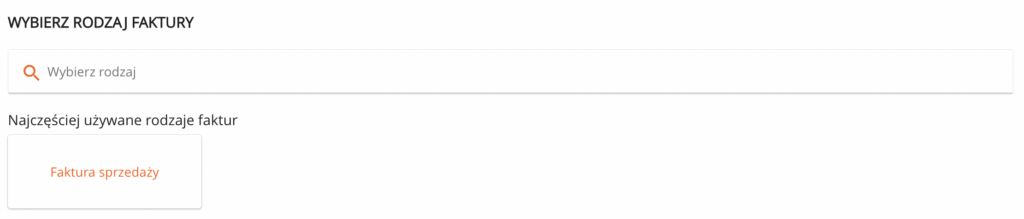
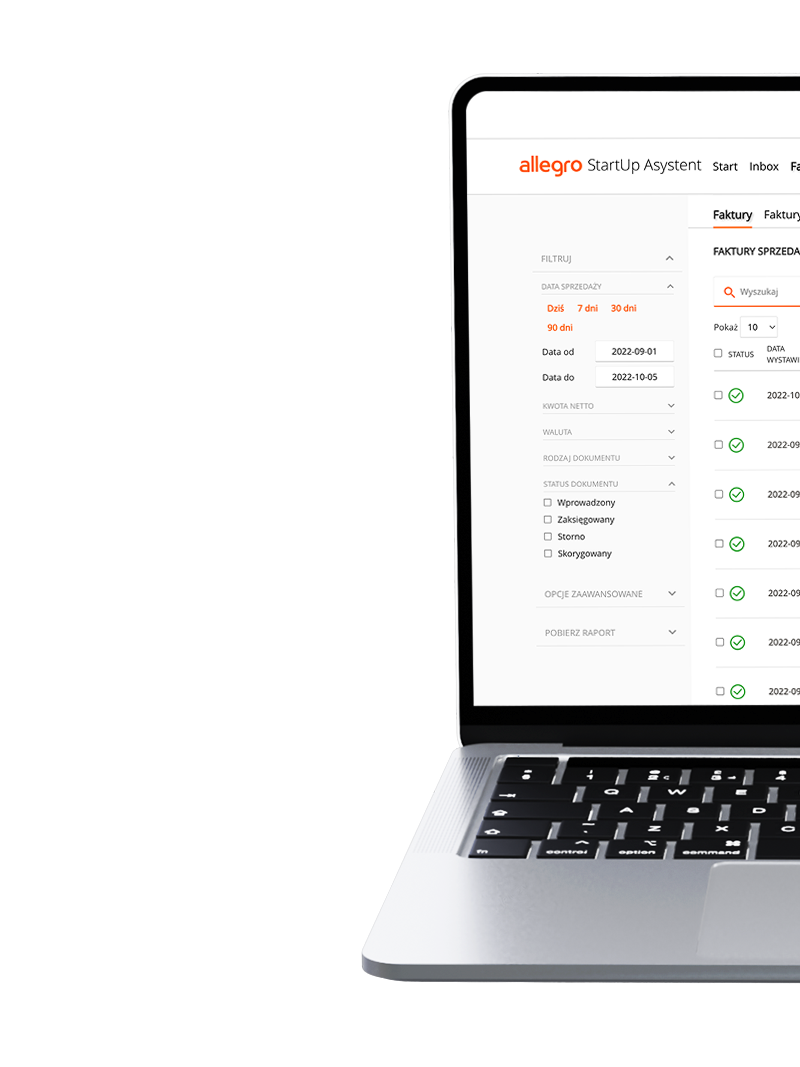
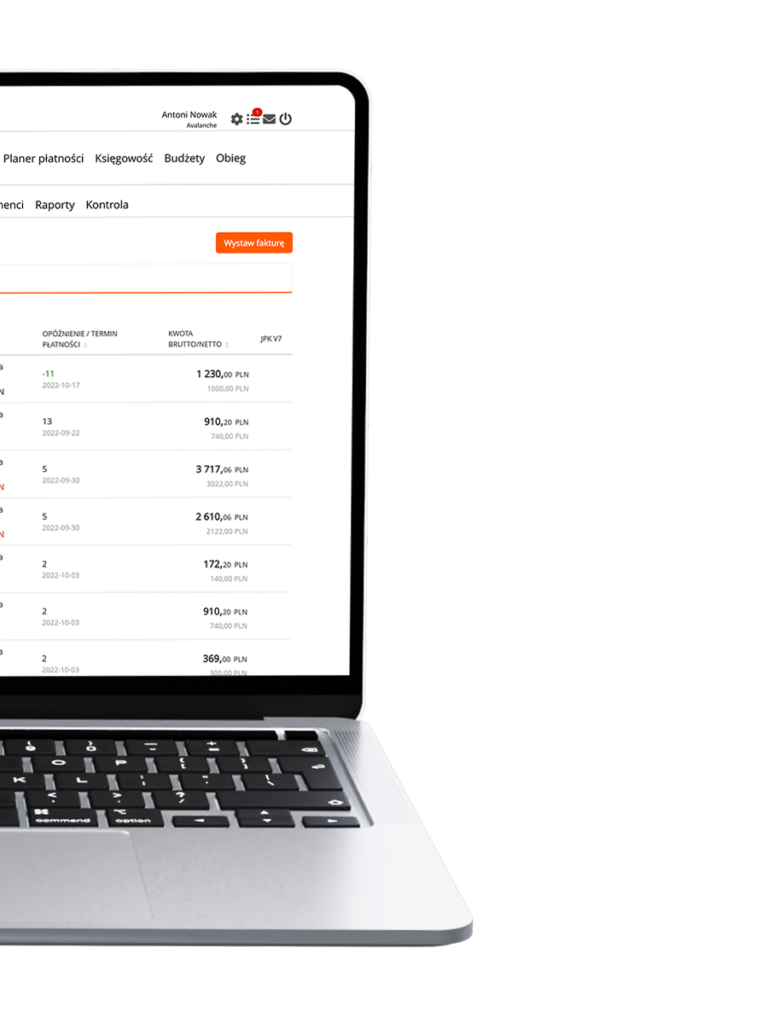
Dane nowego kontrahenta
To część z danymi kontrahenta z możliwością dodania z listy, za pomocą przycisku identyfikującego go w bazie GUS lub można je uzupełnić ręcznie:
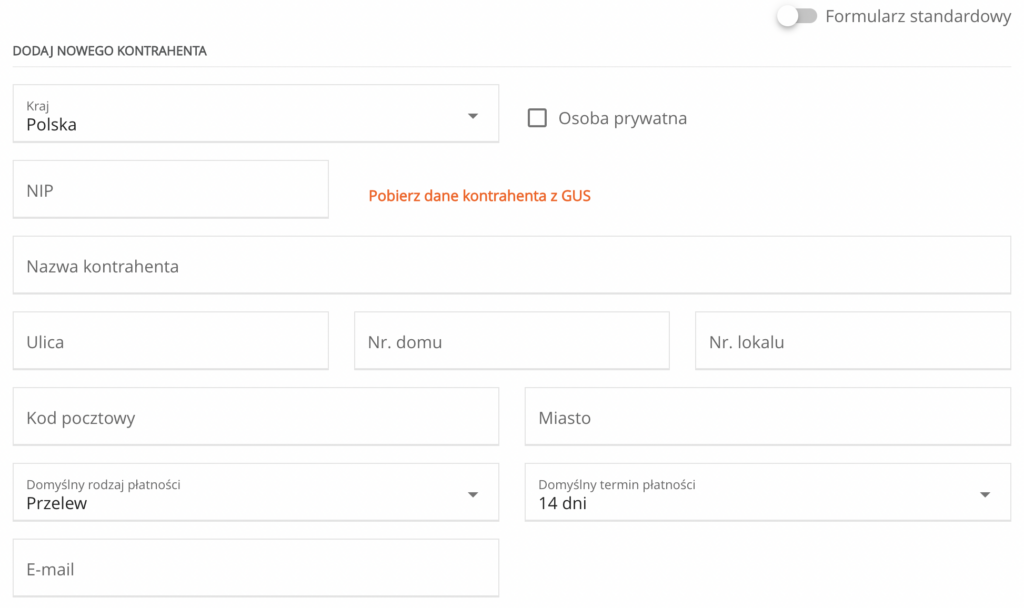
Numer faktury i daty
Znajdują się tutaj informacje o dacie wystawienia faktury i sekwencji numerowania:
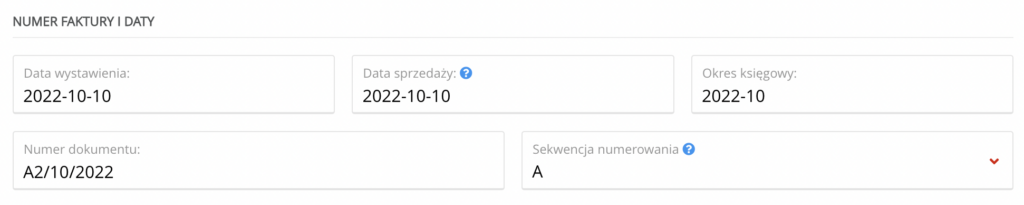
Określa w jakiej walucie wystawiona jest faktura. Domyślnie ustawiony jest “PLN – złoty” (w tym przypadku kurs i przelicznik są wyszarzone).

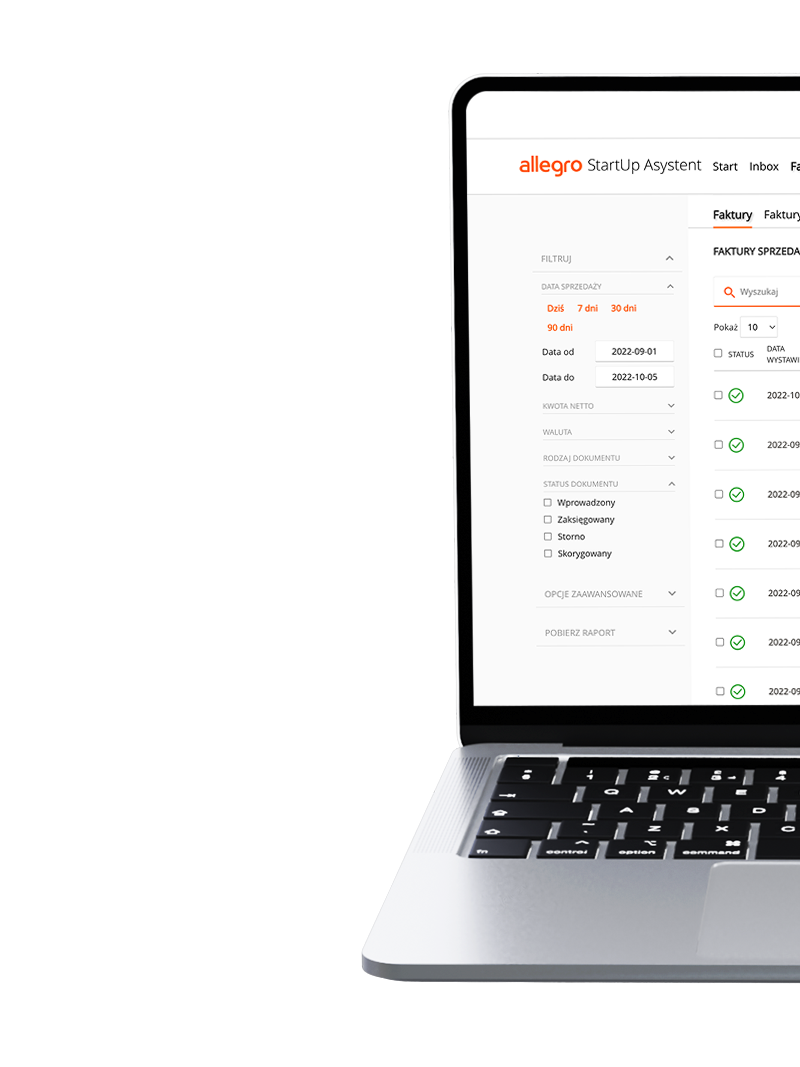
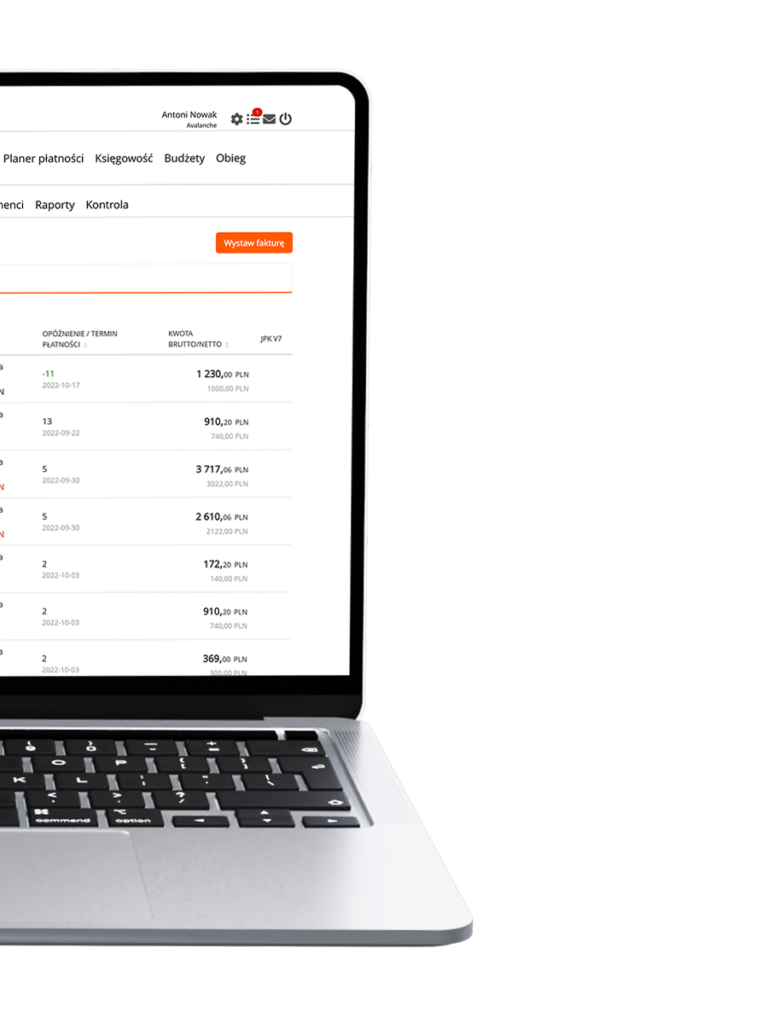
Opis pozycji wyszczególnionych na fakturze sprzedaży. Można je dodać lub usunąć za pomocą czerwonych ikon plus i minus znajdujących się po lewej stronie dodanej pozycji.
Kliknięcie na pierwszą linię “sprzedaż towarów i usług”, która jest domyślnie wybraną opcją po wcześniejszym wyborze faktury sprzedaży, pozwala na edycję informacji określający typ danych.
Wśród opcji wyszczególnione są:
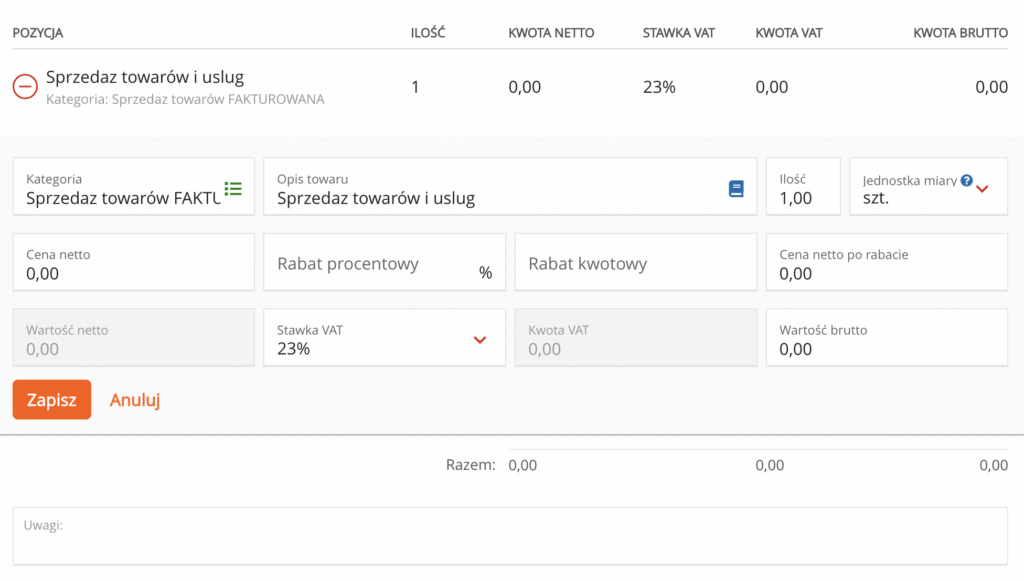
Wprowadzone dane zatwierdzane są przyciskiem Zapisz lub anulowane przyciskiem Anuluj.
Jeden i drugi przycisk znajduje się poniżej tabeli z informacjami o pozycji dodanej do faktury sprzedaży. Ostatnim z pól jest pole Uwagi, które pozwala na dodanie komentarza do wystawianej faktury.
Płatność
Informacje na temat sposobu rozliczenia faktury:

Kliknięcie w tę opcję rozwija listę, gdzie można uzupełnić wartości z faktury zaliczkowej, która została wystawiona poza systemem. Dodanie faktury zaliczkowej umożliwia poprawne zaksięgowanie faktury sprzedaży do zaliczki.
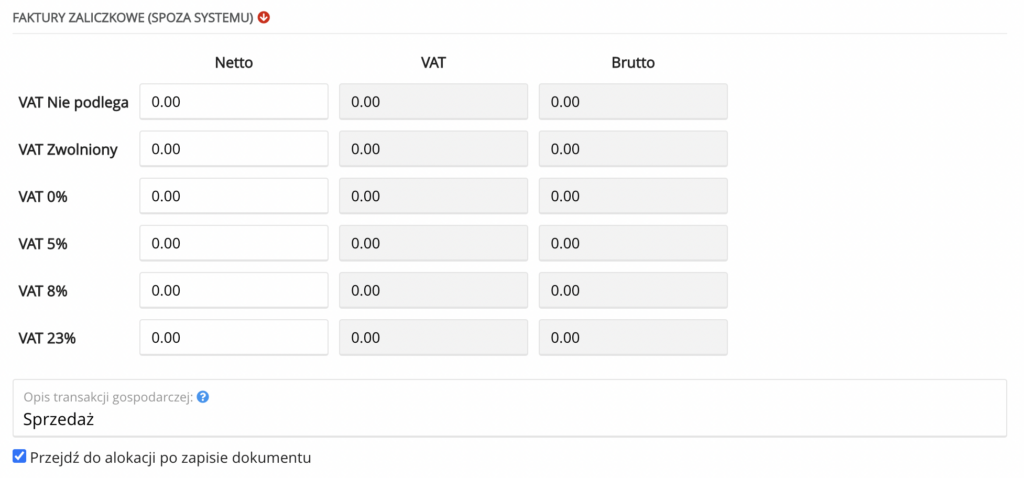
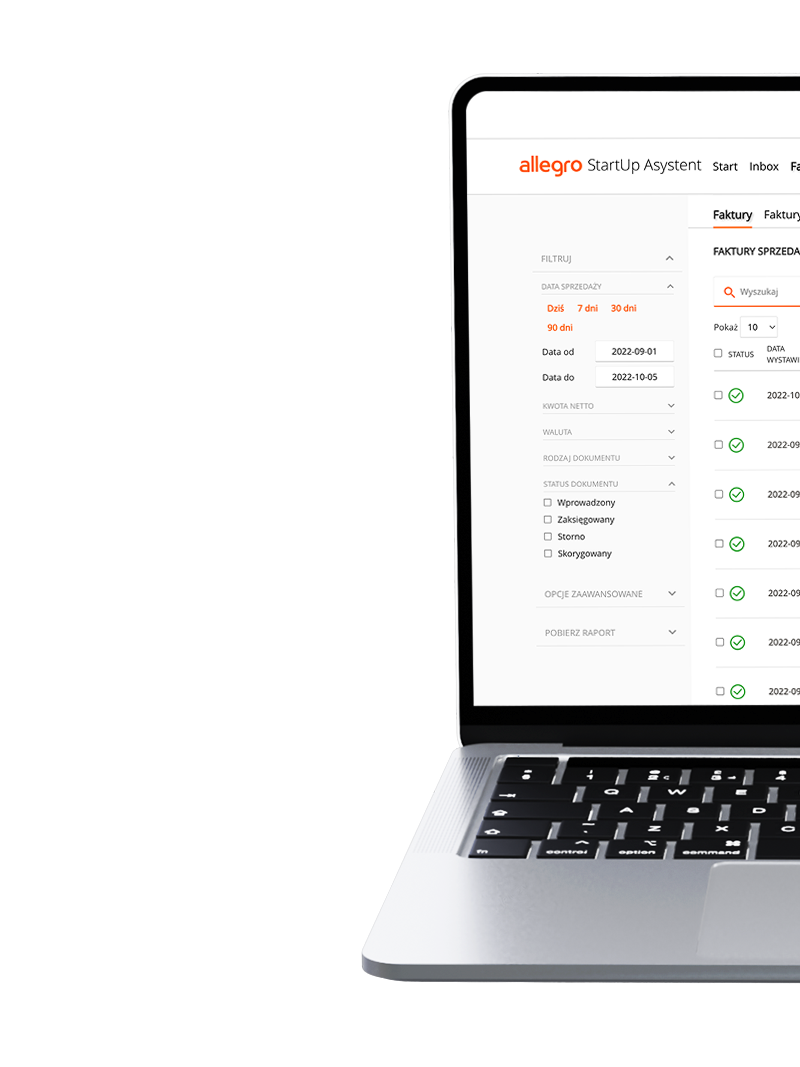
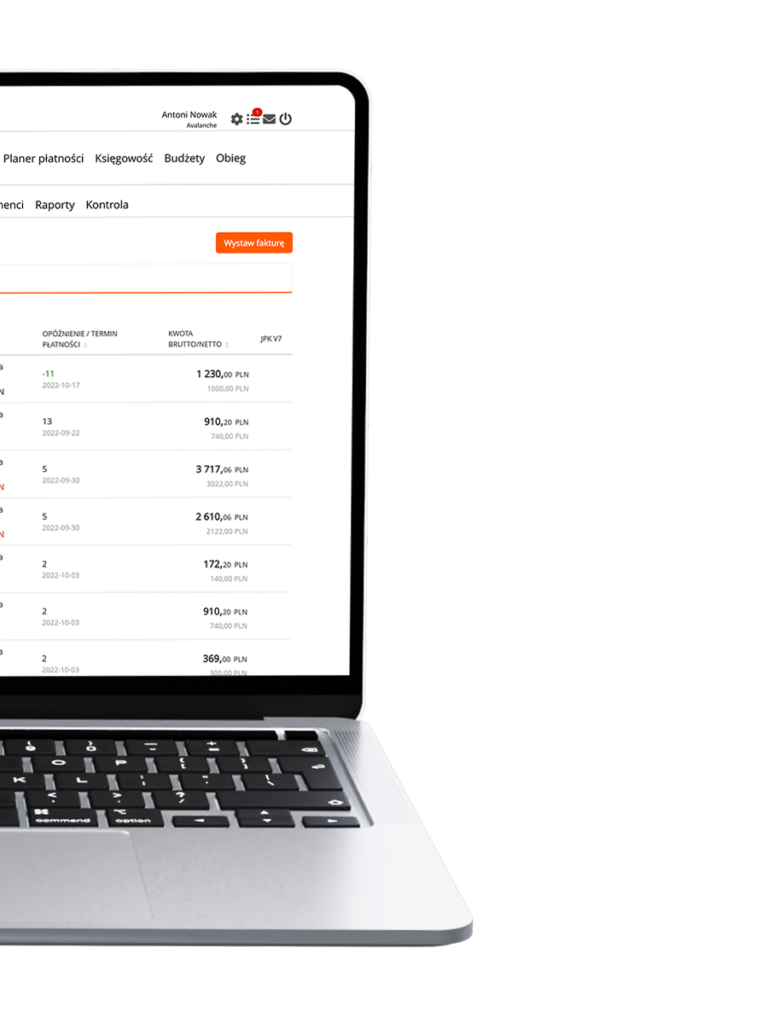
Opis, który nie pojawi się na wydruku faktury, będzie się wyświetlał jako opis dokumentu we wszystkich zestawieniach systemowych (rejestry VAT, KPiR).
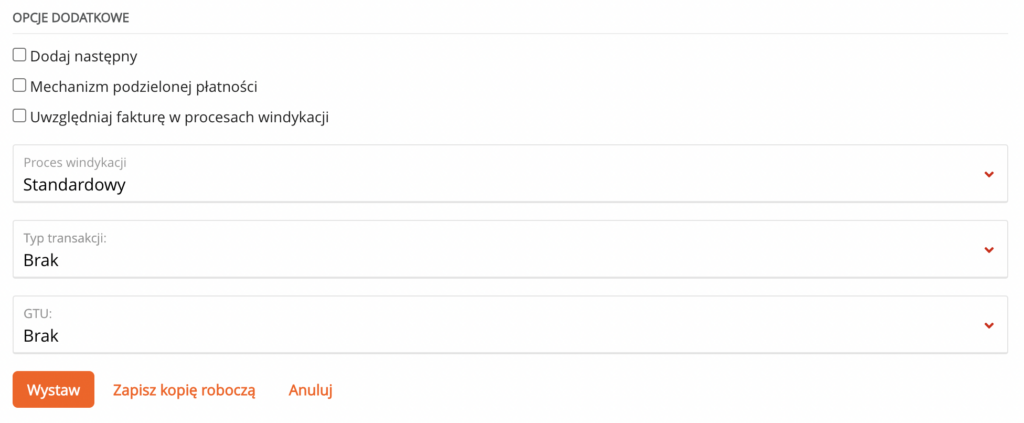
Ostatni etap wystawiania faktury to jej akceptacja. Można to zrobić za pomocą przycisku wystaw. Kopia robocza, którą można edytować w późniejszym czasie utworzona zostanie za pomocą Zapisz kopię roboczą. Anuluj służy do wyjścia z formularza, bez zapisania zmian dotyczących określonego dokumentu.
Przycisk przenoszący do menu wyboru faktury, którą użytkownik chce wystawić
Pozwala na wyszukanie dokumentu w sekcji, w której obecnie znajduje się Użytkownik.

Kliknięcie w checkbox znajdujący się po lewej stronie tej opcji pozwala na wybranie wielu dokumentów jednocześnie z listy poniżej – można to zrobić analogicznie klikając w pola wyboru znajdujące się po lewej stronie faktur na liście.
Domyślnie wybrana jest opcja “10”. Rozwinięcie pozwala na wybranie opcji 10, 25, 50, 100 faktur i w związku z tym wyświetlenie większej liczby pozycji w tabeli z listą wystawionych dokumentów.
Tabela prezentuje faktury, które trafiły do systemu. Poszczególne kolumny w tej tabeli to:
 Kliknięcie na dokument rozwija szczegółowe informacje dotyczące danej faktury.
Kliknięcie na dokument rozwija szczegółowe informacje dotyczące danej faktury.Znaleźć tam można następujące pola:

Lista opcji dostępnych dla danego dokumentu obejmuje:
Wskazanie kursorem myszy dokumentu w tabeli pozwala na wyświetlenie opcji.
Opcje te mogą się różnić zależnie od tego jaki status posiada dokument:

Sekcja z lewej strony tabeli z listą faktur, która pozwala na odnalezienie
faktury wg określonych kryteriów:
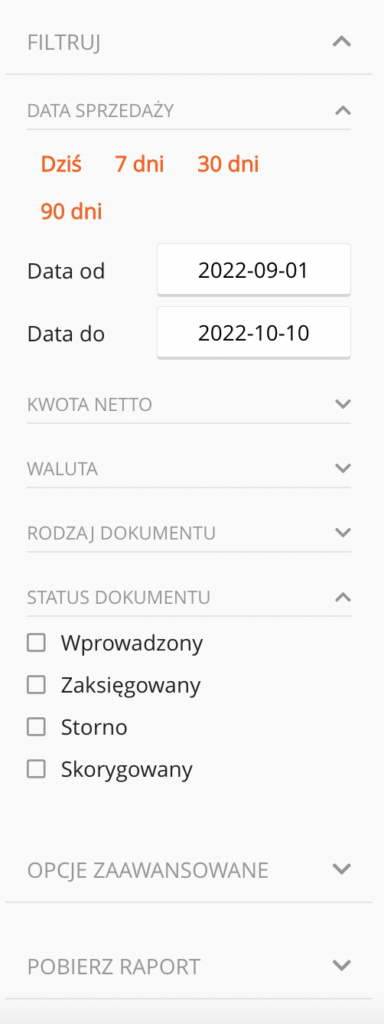
Pozwala na wybranie rodzaju faktury. Kliknięcie na pole znajdujące się obok lupy rozwija listę dostępnych dokumentów. Kliknięcie na gwiazdkę, która jest obok danego typu dokumentu dodaje go do ulubionych i skutkuje dodaniem kafla poniżej pola wyszukiwania – NAJCZĘŚCIEJ UŻYWANE RODZAJE FAKTUR.
Belka “WPROWADŹ NAZWĘ KONTRAHENTA” pozwala na wprowadzenie nazwy kontrahenta z listy lub za pomocą przycisku “Dodaj nowego odbiorcę”. Przycisk “Dodaj nowego odbiorcę” wyświetla pola, dzięki którym można dodać odbiorcę na podstawie NIP. Należy w tym celu wprowadzić numer w polu “NIP” i kliknąć czerwony przycisk znajdujący się po prawej stronie ”POBIERZ DANE KONTRAHENTA Z GUS”.
W tej samej sekcji można określić czy jest to “osoba prywatna” – system nie będzie wymuszał na użytkowniku podaniu NIPu kontrahenta.
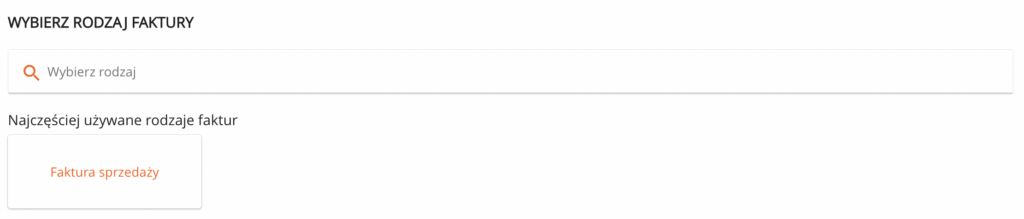
To część z danymi kontrahenta z możliwością dodania z listy, za pomocą przycisku identyfikującego go w bazie GUS lub można je uzupełnić ręcznie:
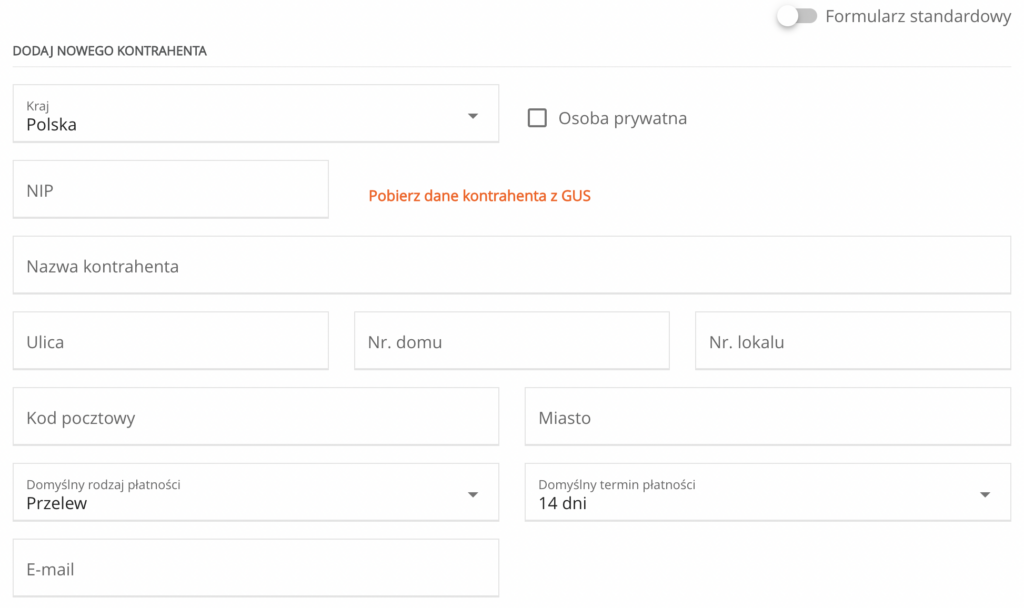
Znajdują się tutaj informacje o dacie wystawienia faktury i sekwencji
numerowania:
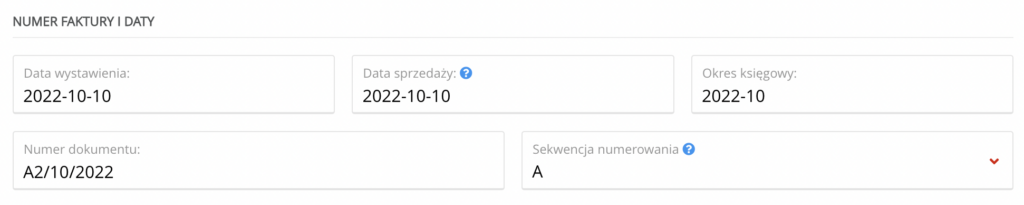
Określa w jakiej walucie wystawiona jest faktura. Domyślnie ustawiony jest “PLN – złoty” (w tym przypadku kurs i przelicznik są wyszarzone).

Opis pozycji wyszczególnionych na fakturze sprzedaży. Można je dodać lub usunąć za pomocą czerwonych ikon plus i minus znajdujących się po lewej stronie dodanej pozycji.
Kliknięcie na pierwszą linię “sprzedaż towarów i usług”, która jest domyślnie wybraną opcją po wcześniejszym wyborze faktury sprzedaży, pozwala na edycję informacji określający typ danych.
Wśród opcji wyszczególnione są:
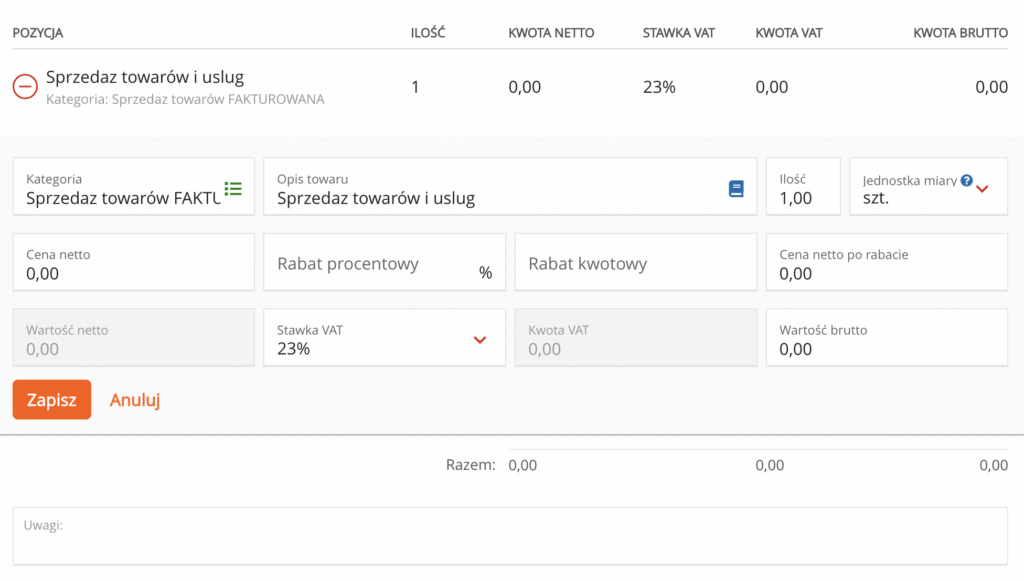
Wprowadzone dane zatwierdzane są przyciskiem Zapisz lub anulowane przyciskiem Anuluj.
Jeden i drugi przycisk znajduje się poniżej tabeli z informacjami o pozycji dodanej do faktury sprzedaży. Ostatnim z pól jest pole Uwagi, które pozwala na dodanie komentarza do wystawianej faktury.
Informacje na temat sposobu rozliczenia faktury:

Kliknięcie w tę opcję rozwija listę, gdzie można uzupełnić wartości z faktury zaliczkowej, która została wystawiona poza systemem. Dodanie faktury zaliczkowej umożliwia poprawne zaksięgowanie faktury sprzedaży do zaliczki.
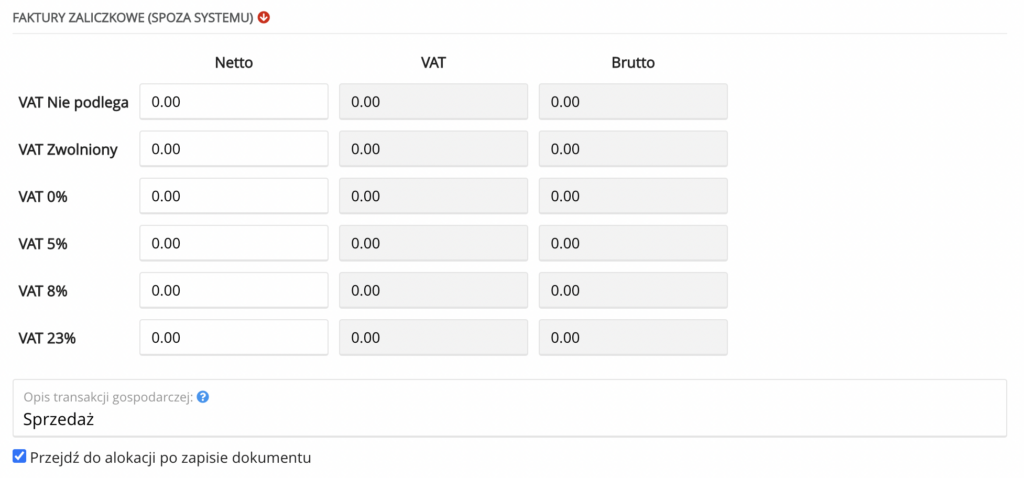
Opis, który nie pojawi się na wydruku faktury, będzie się wyświetlał jako opis dokumentu we wszystkich zestawieniach systemowych (rejestry VAT, KPiR).
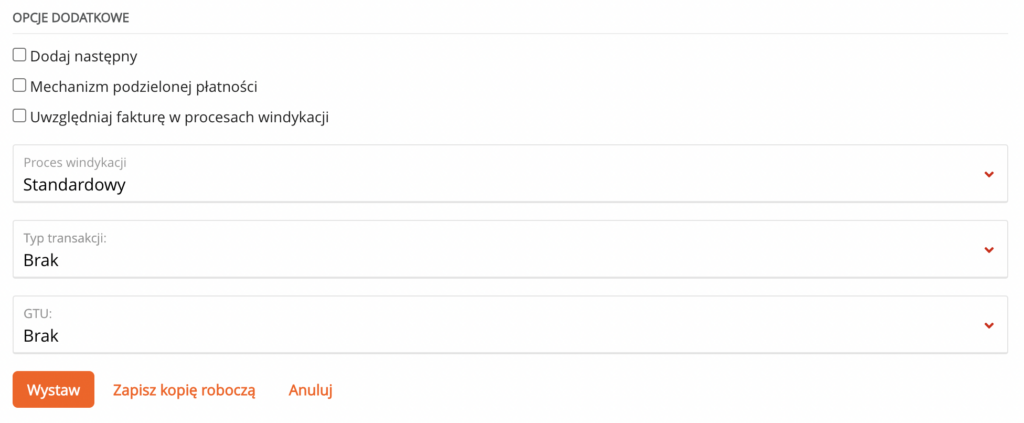
Ostatni etap wystawiania faktury to jej akceptacja. Można to zrobić za pomocą przycisku wystaw. Kopia robocza, którą można edytować w późniejszym czasie utworzona zostanie za pomocą Zapisz kopię roboczą. Anuluj służy do wyjścia z formularza, bez zapisania zmian dotyczących określonego dokumentu.
Wgraj skany
Możliwość dodania skanów faktur i dokumentów do Inbox. Po naciśnięciu przycisku wgraj skany jego nazwa zmieni się na ukryj (umożliwia zwinięcie belki z opcją dodania faktury). Sekcja ta pozwala na dodanie dokumentu pojedynczego lub zbiorczego.
Lista wszystkich e-maili, które zostały wysłane do klienta.
Wymusza na systemie odświeżenie statusu rozczytywania dokumentu, jeśli zbyt długo znajduje się w statusie OCR I WERYFIKACJA.
Pozwala na wyszukanie dokumentu w sekcji, w której obecnie znajduje się Użytkownik.

Po lewej stronie, poniżej logo, znajduje się przycisk POKAŻ FILTRY, po którego naciśnięciu rozwija się możliwość filtrowania dokumentów według określonych kryteriów:
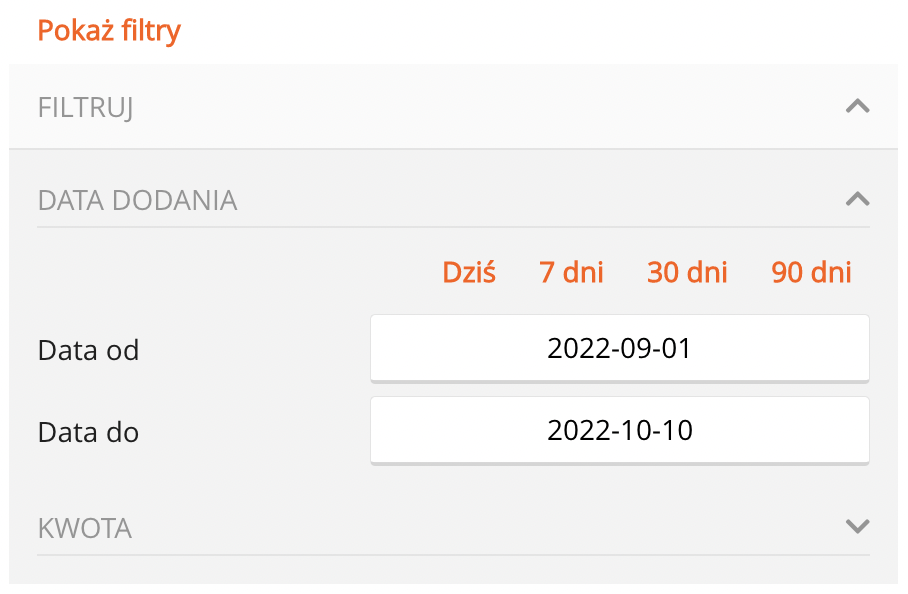
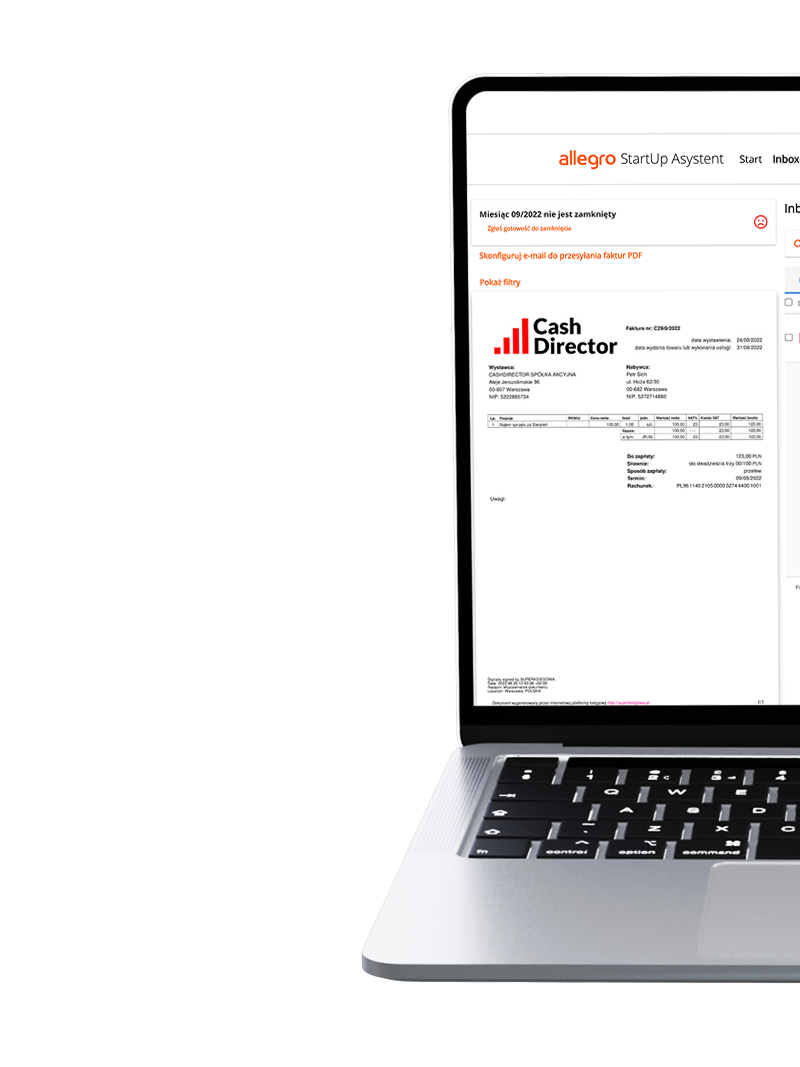
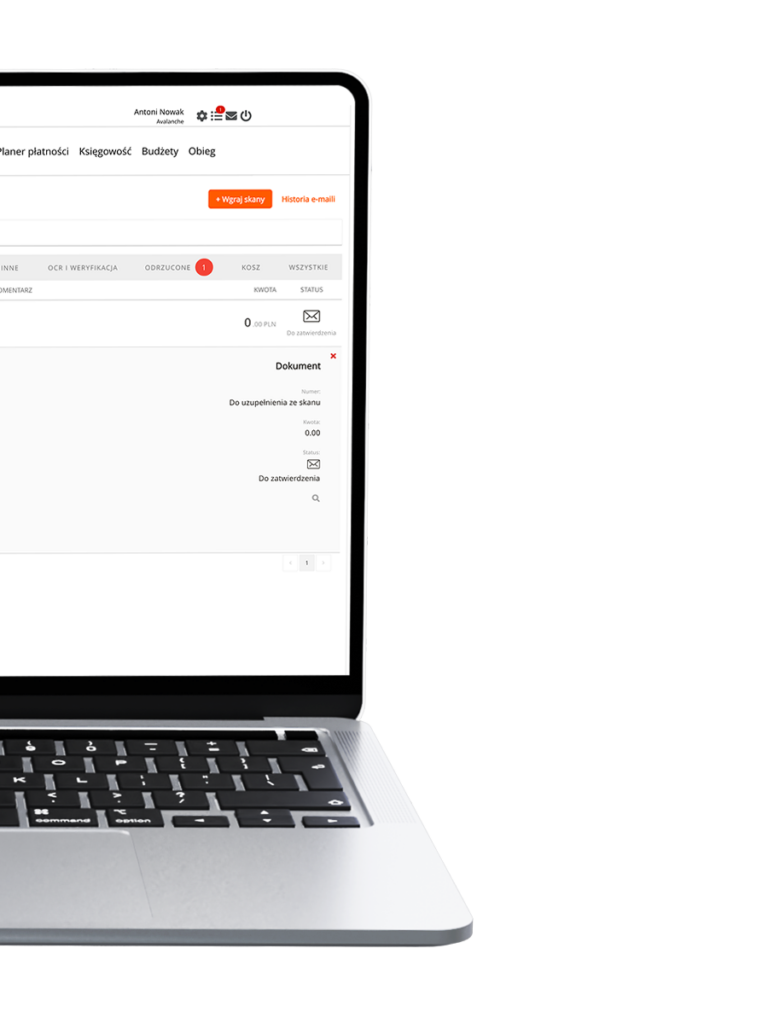
Miejsce, do którego trafia faktura/dokument pdf po dodaniu go za pomocą przycisku WGRAJ SKANY.
Kliknięcie na dokument wyświetla informacje na jego temat:
Wskazanie kursorem na dokument bez kliknięcia pozwala na wyświetlenie opcji:

Miejsce, gdzie trafiają dokumenty po rozczytaniu w zakładce OCR I WERYFIKACJA. Kliknięcie na dokument wyświetla informacje na jego temat:
Wskazanie kursorem na dokument bez kliknięcia pozwala na wyświetlenie opcji:
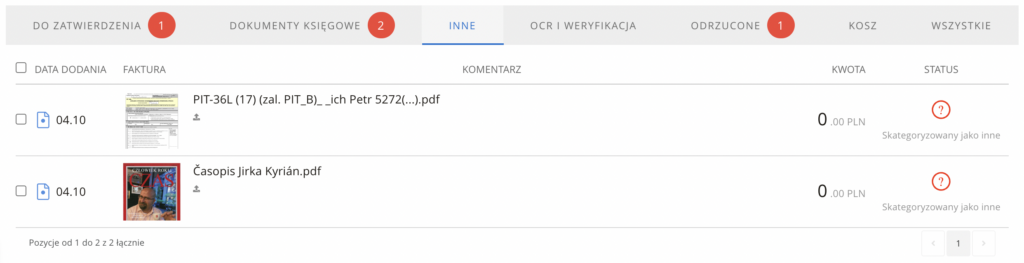
Miejsce, do którego trafiają dokumenty z sekcji DO ZATWIERDZENIA
po wybraniu opcji “akceptuj jako fakturę”.
OCR, czyli optyczne rozpoznawanie znaków, pozwala na automatyczne
rozczytanie danych
z zeskanowanego dokumentu. Kliknięcie na dokument wyświetla informacje
na jego temat:
• informację o nazwie pliku źródłowego,
• datę i godzinę dodania,
• adres IP (adres sieciowy urządzenia) z którego został przesłany,
• sposób dodania dokumentu (aplikacja web/telefon),
• możliwość ponownego wygenerowania podglądu dokumentu,
• numer,
• kwota,
• status,
• ikona lupy umożliwiająca podejrzenie informacji, które zostały rozczytane
w przesłanym dokumencie.

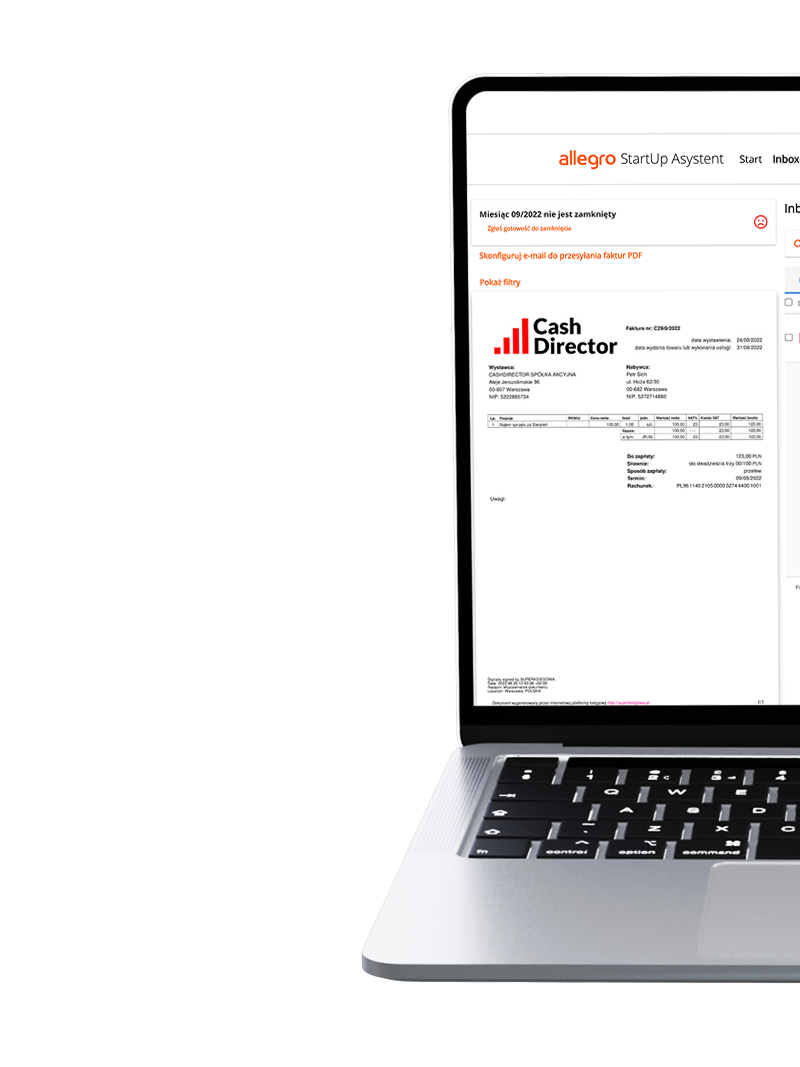
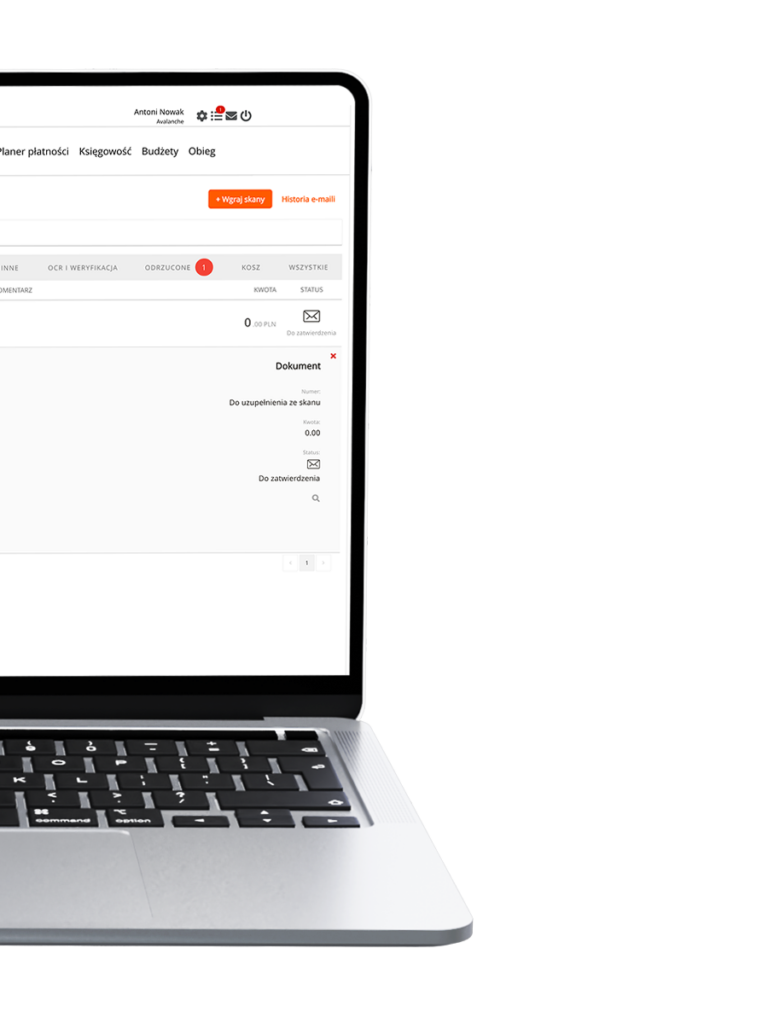
Miejsce gdzie trafiają dokumenty zidentyfikowane jako duplikaty tych, które już zostały wprowadzone do systemu. Informacja o tym, że dokument posiada duplikat jest dostępna również podczas jego dodawania – pojawia się w menu WGRAJ SKANY, na belce, powyżej wyszukiwarki.
Wskazanie kursorem na dokument bez kliknięcia pozwala na wyświetlenie opcji:
Kliknięcie na dokument wyświetla informacje na jego temat:

Miejsce gdzie trafiają dokumenty, które zostały skasowane w pozostałych zakładkach Inbox. Dokumenty te przebywają w koszu przez 60 dni, po czym automatycznie są usuwane.
Wskazanie kursorem na dokument bez kliknięcia pozwala na wyświetlenie opcji:
Kliknięcie na dokument wyświetla informacje na jego temat:
Wskazanie kursorem na dokument bez kliknięcia pozwala na wyświetlenie opcji:

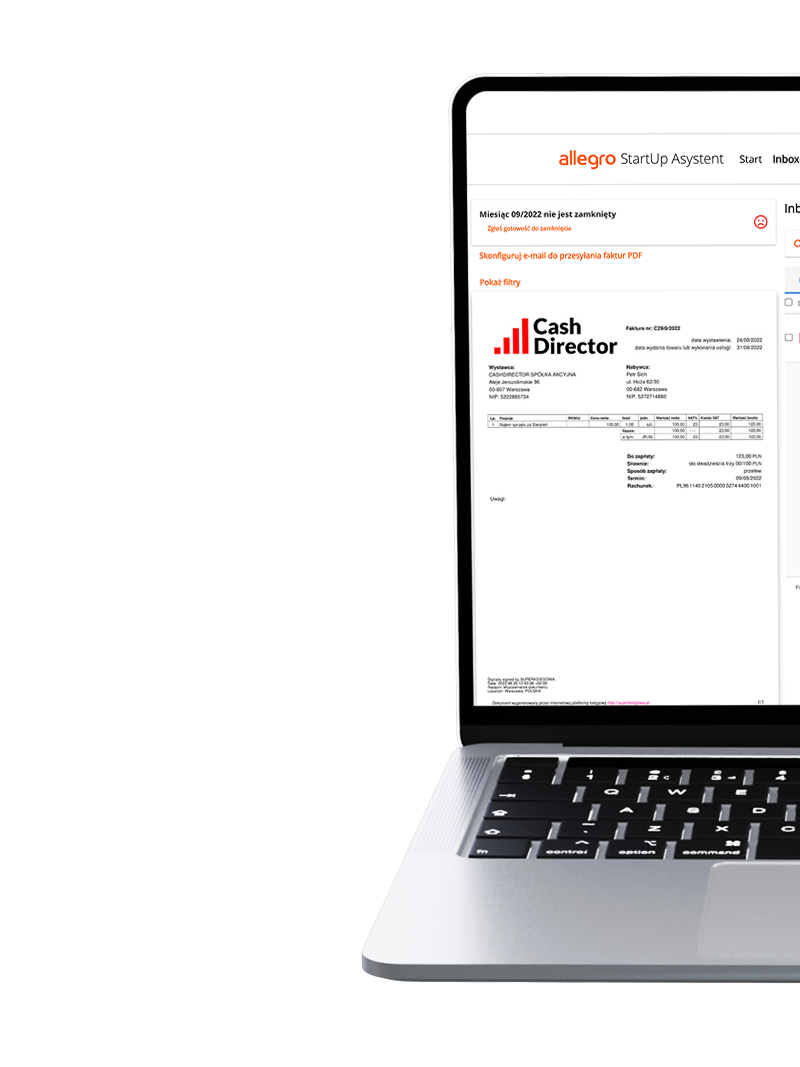
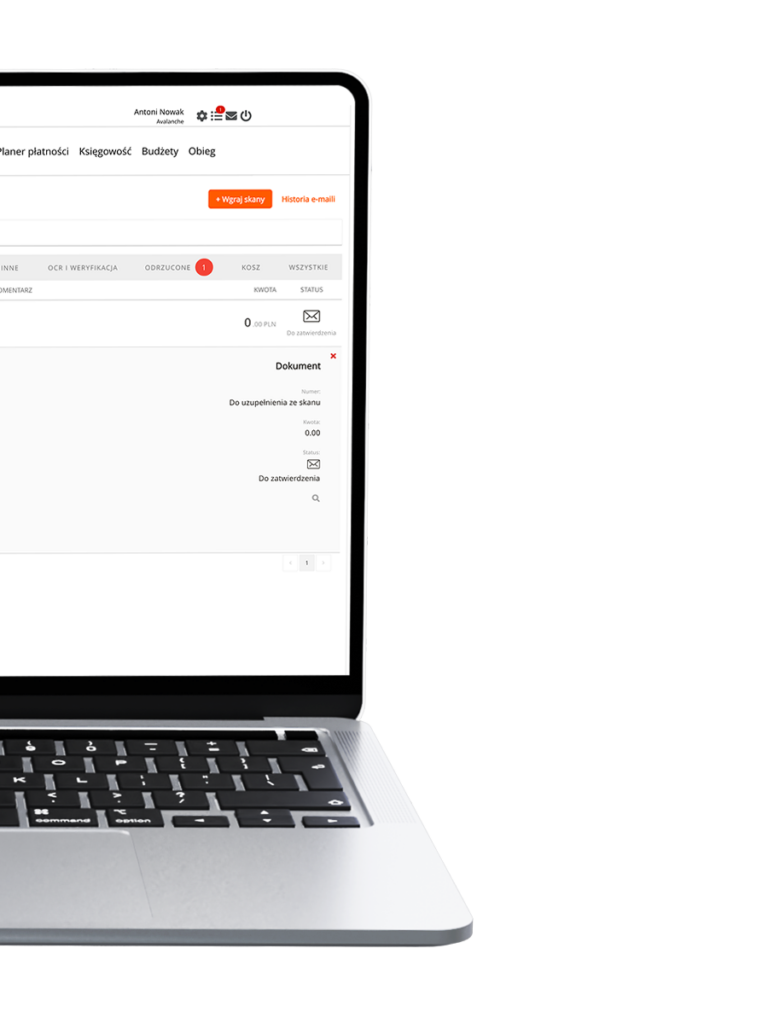
Miejsce gdzie wyświetlane są wszystkie dokumenty z każdej z zakładek nie wliczając w to zakładki KOSZ.
Wskazanie kursorem na dokument bez kliknięcia pozwala na wyświetlenie opcji:
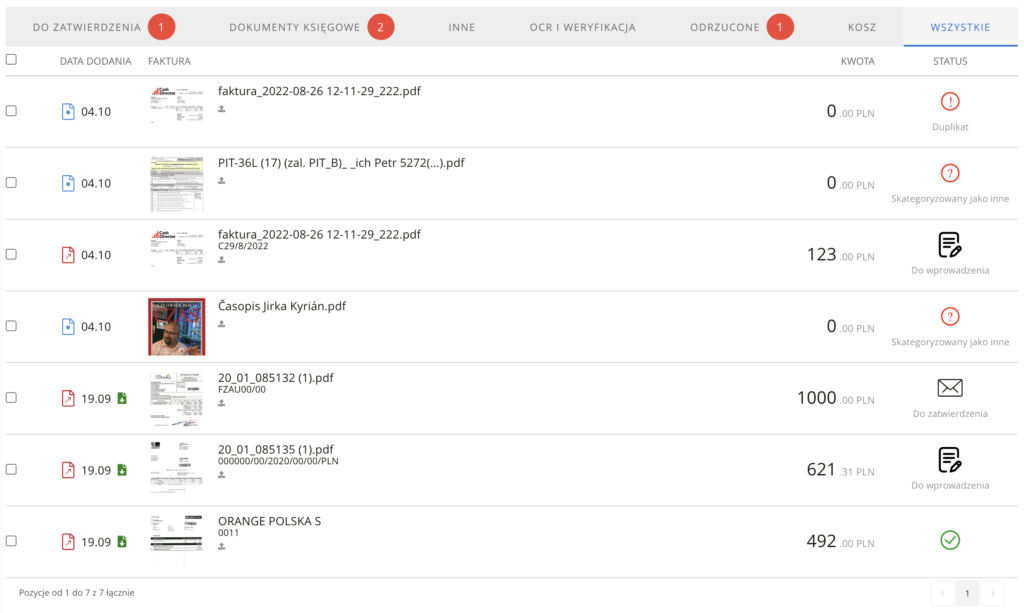
Możliwość dodania skanów faktur i dokumentów do Inbox. Po naciśnięciu przycisku wgraj skany jego nazwa zmieni się na ukryj (umożliwia zwinięcie belki z opcją dodania faktury). Sekcja ta pozwala na dodanie dokumentu pojedynczego lub zbiorczego.
Lista wszystkich e-maili, które zostały wysłane do klienta.
Wymusza na systemie odświeżenie statusu rozczytywania dokumentu, jeśli zbyt długo znajduje się w statusie OCR I WERYFIKACJA.
Pozwala na wyszukanie dokumentu w sekcji, w której obecnie znajduje się Użytkownik.

Po lewej stronie, poniżej logo, znajduje się przycisk POKAŻ FILTRY, po którego naciśnięciu rozwija się możliwość filtrowania dokumentów według określonych kryteriów:
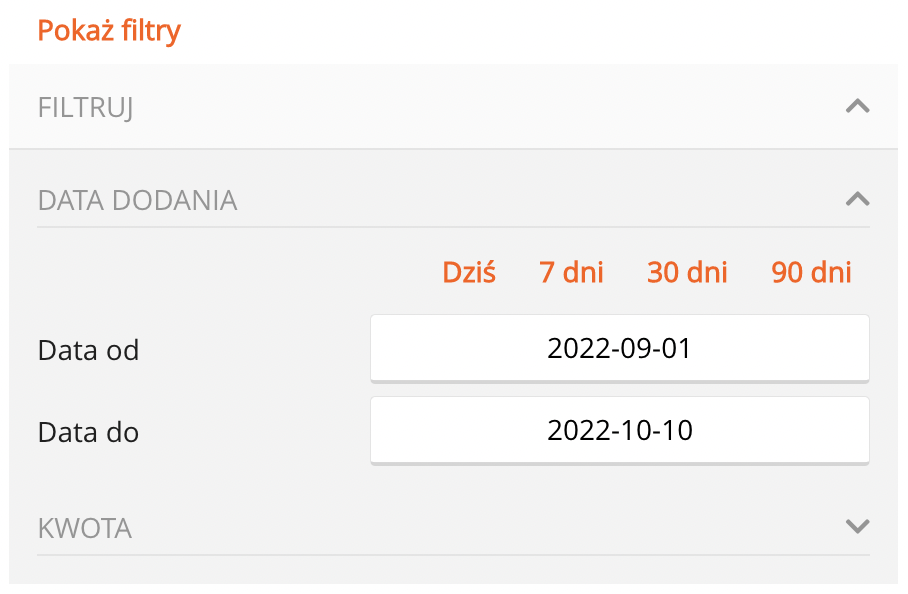
Miejsce, do którego trafia faktura/dokument pdf po dodaniu go za pomocą przycisku WGRAJ SKANY.
Kliknięcie na dokument wyświetla informacje na jego temat:
Wskazanie kursorem na dokument bez kliknięcia pozwala na wyświetlenie opcji:

Miejsce, gdzie trafiają dokumenty po rozczytaniu w zakładce OCR I WERYFIKACJA. Kliknięcie na dokument wyświetla informacje na jego temat:
Wskazanie kursorem na dokument bez kliknięcia pozwala na wyświetlenie opcji:
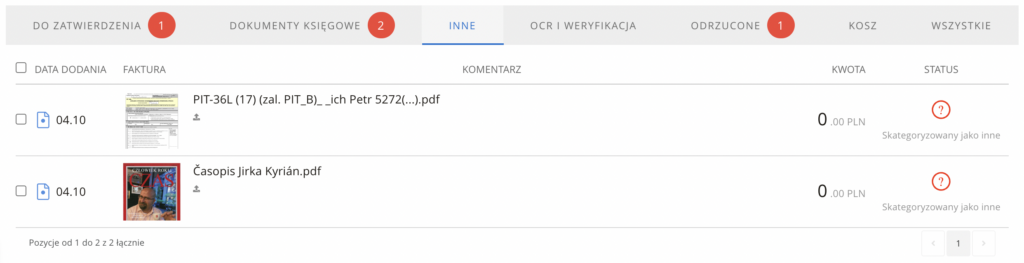
Miejsce, do którego trafiają dokumenty z sekcji DO ZATWIERDZENIA
po wybraniu opcji “akceptuj jako fakturę”.
OCR, czyli optyczne rozpoznawanie znaków, pozwala na automatyczne
rozczytanie danych
z zeskanowanego dokumentu. Kliknięcie na dokument wyświetla informacje
na jego temat:
• informację o nazwie pliku źródłowego,
• datę i godzinę dodania,
• adres IP (adres sieciowy urządzenia) z którego został przesłany,
• sposób dodania dokumentu (aplikacja web/telefon),
• możliwość ponownego wygenerowania podglądu dokumentu,
• numer,
• kwota,
• status,
• ikona lupy umożliwiająca podejrzenie informacji, które zostały rozczytane
w przesłanym dokumencie.

Miejsce gdzie trafiają dokumenty zidentyfikowane jako duplikaty tych, które już zostały wprowadzone do systemu. Informacja o tym, że dokument posiada duplikat jest dostępna również podczas jego dodawania – pojawia się w menu WGRAJ SKANY, na belce, powyżej wyszukiwarki.
Wskazanie kursorem na dokument bez kliknięcia pozwala na wyświetlenie opcji:
Kliknięcie na dokument wyświetla informacje na jego temat:

Miejsce gdzie trafiają dokumenty, które zostały skasowane w pozostałych zakładkach Inbox. Dokumenty te przebywają w koszu przez 60 dni, po czym automatycznie są usuwane.
Wskazanie kursorem na dokument bez kliknięcia pozwala na wyświetlenie opcji:
Kliknięcie na dokument wyświetla informacje na jego temat:
Wskazanie kursorem na dokument bez kliknięcia pozwala na wyświetlenie opcji:

Miejsce gdzie wyświetlane są wszystkie dokumenty z każdej z zakładek nie wliczając w to zakładki KOSZ.
Wskazanie kursorem na dokument bez kliknięcia pozwala na wyświetlenie opcji:
Kliknięcie na dokument wyświetla informacje na jego temat:
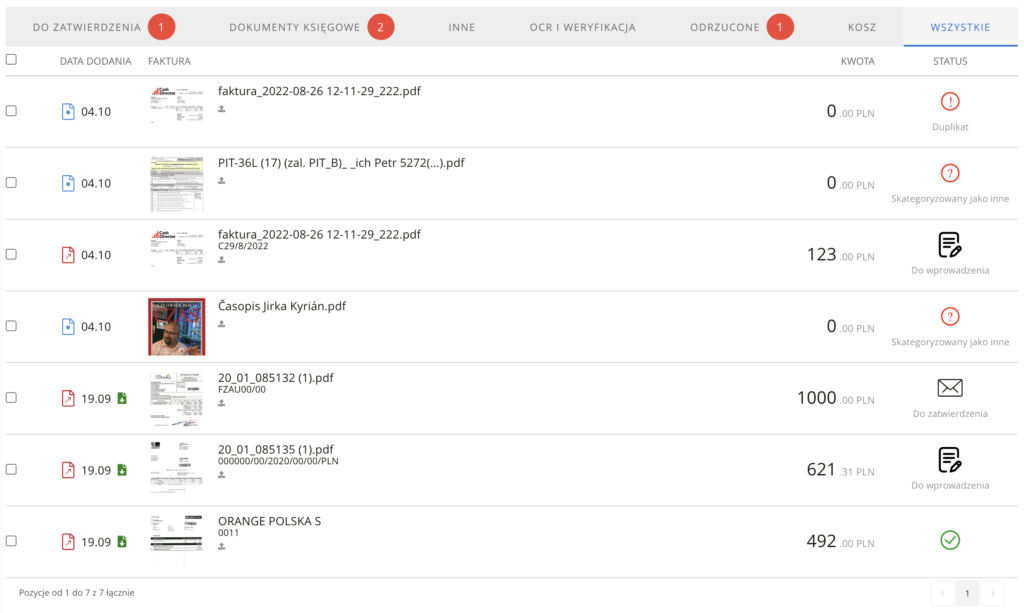
Dostęp za darmo do wszystkich modułów platformy klient będzie miał przez miesiąc od aktywowania usługi, a fakturowanie jest bezpłatne bezterminowo.
Tak, księgowa reprezentuje klienta przed US,IS i ZUS.
Tak, CD jest ubezpieczony, posiada polisę OC na 1 mln PLN.
Najpierw wdrażamy usługę bez integracji z bankowością internetową. Klient loguje się wchodząc na platformę do samodzielnej księgowości; integracja jest zaplanowana na kolejne kwartały – to nasz docelowy model.
6 lat (zgodnie z wymogami prawa dot. przechowywania dokumentacji podatkowej).


Tak, system generuje przypomnienia o płatnościach. Jeżeli klienci korzystają z obsługi księgowej CD to księgowa również dba o czas płatności.
Tak, usługa księgowa jest dostępna dla klientów posiadających zarówno małą jak i dużą liczbę dokumentów. Pakiety skonstruowane są tak, aby Klient mógł wybrać pakiet jak najbardziej odpowiadający jego potrzebom. Klienci mogą również dokupować dodatkowe usługi, których nie ma w danym pakiecie jak też takie, których limit w pakiecie został wyczerpany (np. jeśli w pakiecie jest księgowanie 10 dokumentów, a klient w danym miesiącu ma więcej dokumentów, to może dokupić księgowanie dodatkowych dokumentów).
Faktury można wystawiać korzystając z aplikacji mobilnej.
Tak, ale w ramach usług doradztwa podatkowego, świadczonych przez współpracujących doradców podatkowych. Usługa dodatkowo płatna poza pakietem.
CD kontaktuje się z każdym klientem, który się zarejestruje na platformie lub zaznaczy na stronie produktowej zainteresowanie ofertą, aby pomóc mu dobrać odpowiedni pakiet dostosowany do jego potrzeb i udzielić wsparcia w obsłudze systemu. Ponadto na stronie www.goksiegowosc.pl klient zawsze ma pełne informacje o systemie wraz z instruktażem. CD kontaktuje się z klientem w przeciągu 2 godzin.
Tak, jeśli po rezygnacji z obsługi księgowej będzie miał aktywny moduł samodzielnej księgowości.
Podstawowe kontakty np. pytania co można zaksięgować w koszty są bezpłatne. Wymiar czasu na takie konsultacje uzależniony jest od pakietu, z którego korzysta klient i niewykorzystany w danym miesiącu nie przechodzi na miesiąc kolejny. Jeśli takiej usługi nie ma w pakiecie lub limit zostanie wykorzystany to klient może dokupić taką konsultację zgodnie z cennikiem usług dodatkowych.
Na wiadomości mailowe CD stara się odpowiedzieć jak najszybciej, max do 24h.
Aktualnie jest w trakcie końcowych testów integracji i już niedługo DRA będzie wysyłane automatycznie bezpośrednio do ZUS.
Nie, klient samodzielnie reguluje opłatę za wystawioną fakturę. Planujemy wprowadzenie takiego wymogu.
Tak, dla klientów BNP Paribas funkcjonuje dedykowana infolinia produktowa, gdzie zainteresowani klient otrzyma komplet informacji z GOksięgowość. Konsultanci pomagający w rejestracji na platformie lub w wyborze pakietów dostępni są w dni robocze w godzinach 8-21, a w weekendy w godz. 9-17 pod numerem 22 100 68 37.
Dla klientów już zarejestrowanych na platformie GOksięgowość dostępny jest bezpłatny helpdesk. Konsultanci helpdesku technicznego dostępni są od poniedziałku do piątku w godzinach 9-17 pod numerem 22 100 68 31.


Spółkę z ograniczoną odpowiedzialnością można założyć na dwa sposoby – drogą tradycyjną lub elektroniczną. Sposób tradycyjny wymaga obecności u notariusza, pozostawia natomiast otwartą drogę do zapisów w umowie spółki – dowolny typ wkładów i wspólników. Najpowszechniejszą i najszybszą metodą jest zaś droga elektroniczna, która poprzez system S24 narzuca określoną umowę spółki i ogranicza możliwości jedynie do wkładów pieniężnych.
Koszty będą różniły się od siebie w zależności od wielu czynników – chociażby od typu rejestracji spółki drogą tradycyjną lub elektroniczną, jednak szacując wstępnie koszty warto wziąć pod uwagę:
Tak. Spółka z ograniczoną odpowiedzialnością może być założona i prowadzona bez dodatkowych udziałowców i wspólników.
Minimalny kapitał zakładowy wynosi 5 tysięcy złotych. Zakładając spółkę drogą elektroniczną kapitał musi być środkami pieniężnymi, natomiast przy założeniu spółki u notariusza mogą być to inne aktywa wniesione tzw. aportem.
Tak, jak najbardziej wpłacone przez wspólników środki na kapitał zakładowy można wykorzystać na bieżące potrzeby spółki, np. na opłacenie faktur za biuro lub inne usługi oraz towary powiązane z przedmiotem prowadzonej działalności.
Wszyskto już prawie gotowe. Jeszcze tylko kilka punktów:
Likwidacja spółki jest procesem złożonym i powinna zostać przeprowadzona przez prawnika oraz osobę odpowiedzialną za prowadzenie ksiąg rachunkowych. Wymaga sporządzenia i złożenia do Krajowego Rejestru Sądowego szeregu dokumentów, a okres likwidacyjny musi trwać minimum 6 miesięcy.
Obowiązek zgłoszenia do VAT uzależniony jest od rodzaju prowadzonej działalności. W przypadku wątpliwości należy skonsultować konieczność rejestracji do podatku VAT z doradcą podatkowym.
CashDirector S.A.
Al. Jerozolimskie 96, 00-807 Warszawa
Sąd Rejonowy Dla M. St. Warszawy w Warszawie, XIII Wydział Gospodarczy
• NIP 5222885734 • REGON 141400865 • KRS 0000424600 • wpłacony kapitał zakładowy: 17 251 055 zł